MRP Subcontract
Key Features
1. Provision to send product(s) with Bill of Materials to subcontracting vendor for processing.
2. Provision to get the processed product(s) through Purchase order.
3. Track of Manufacturing Process at Subcontracting Vendor’s Location
4. Track the Used / Processed quantities of Bill of Materials and Finished Products at Subcontracting Vendor’s Location
5. Works with Multi Company architecture
6. Negative Stock is controlled in all the Transactions
Configuration
Go to ‘Location’ Master Under configuration menu in Inventory module.
Create a new Location for subcontracting vendors respectively with the following parameters
Location Name = Subcontract Location
Parent Location = Partner Location
Location Type = Vendor Location
Note: Subcontract location has to be created per Vendor & company
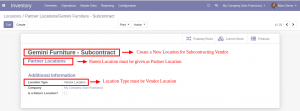
Go to ‘Vendor’ Master Under Purchase menu in Purchase module
Create a new Vendor (if not already available) & map the newly created subcontracting location (per vendor) in the new field ‘Subcontract Location’ respectively
Note: Repeat this step for all subcontracting vendor(s)
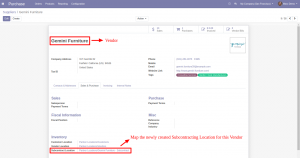
Configuration : Subcontract ‘Operation Type’ Creation
Go to ‘Operation Types’ Master under ‘Configuration’ menu in ‘Inventory’ module
Create a new Operation type respectively with the following parameters
Operation Types Name = Subcontract Location
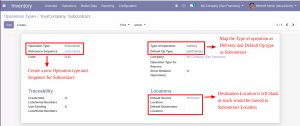
Go to ‘Work Centers’ Master Under ‘Master Data’ menu in Manufacturing module
Create a new ‘Work Centers’ with the below parameter to be set
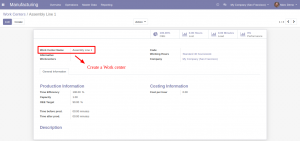
Go to ‘Routings’ Master Under ‘Master Data’ menu in Manufacturing module
Create a new ‘Routings’ with the below parameter to be set
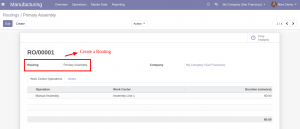
Go to ‘Bill of Material’ Master under ‘Master data’ menu in ‘Manufacturing’ module
Create a new ‘Bill of Materials’ with the below parameter to be set
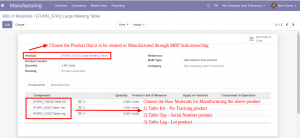
The WorkFlow
Please find the available Stock in Stock Location for all the Bill of Materials and Product that is to be Manufactured and Purchased through MRP Subcontracting
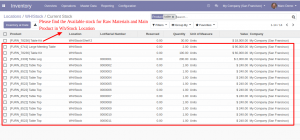
Please find the Available Stock in Subcontract Location
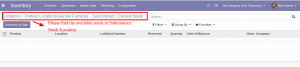
Create a Manufacturing Order –> Enable the Subcontract Boolean (refer screenshot) and select the respective Subcontractor Partner (vendor)
Based on the Selected Vendor, the Raw Materials and Finished Products Location will be updated in Miscellaneous Tab.Based on the Selected Product, the Bill of Materials and Routings will get updated automatically.
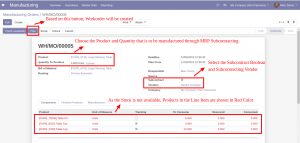
Clicking on ‘Create Workorders’ button, Work order will not be created, if Stock is not available in Subcontract Location.The Below Warning will be popped up for the same.
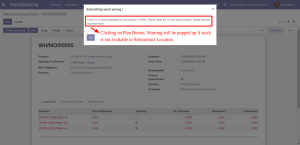
With the Newly created Subcontract Operation Type we can move the stock to Subcontract Location (respective vendor) from Stock Location
In order to deliver the Raw Materials to Subcontract Location, choose the Vendor where Subcontract location will be set as default Destination Location automatically.
BoM Products for respective finished/subcontracted parent product will be present next to ‘Operations’ tab where you will have to choose the Bill of Material Product and update the Quantity that is to be delivered.
Clicking on the “Update” button, the Bill of Materials for the Selected Product and their Quantities will be displayed in Operations Tab.
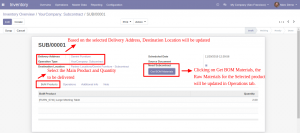
Once after the updation of Raw Materials, choose the Lot / Serial numbers for the Products and Validate the same to move the Stock to Subcontract Location from Stock Location.
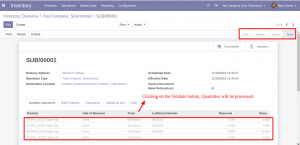
We cannot create the Workorder if only Partial Stock is available for the Raw Materials in Subcontract Location.The Below Warning will be popped up for the same.
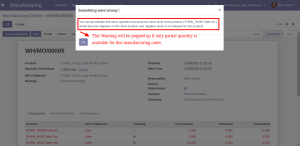
We can also process the delivery of Raw Materials through Delivery Orders by enabling the ‘Subcontract’ Boolean and clicking the ‘Update’ button
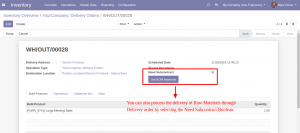
If the Raw Materials are not reserved in Manufacturing Order, then Workorder cannot be created. The Below Warning will be popped up for the same.
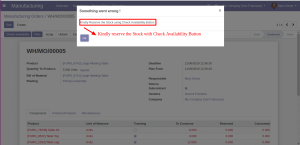
Clicking on ‘Create Workorders’ button, Work order will be created for the same and Stock will be reserved for the Raw Materials. The Below Warning will be popped up for the same.
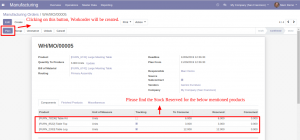
Work order will be created along with the Raw Materials
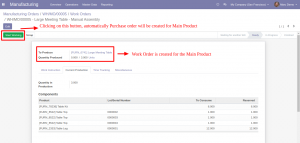
On click of ‘Start Working’ Button in Work Order form, Purchase Order will be automatically created in Manufacturing screen along with the Product details.
Please find the Purchase Order Menu in Manufacturing Order.
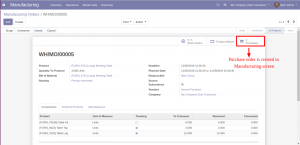
Purchase Order is created with the Source as Manufacturing Order. Also Unit Price and Taxes alone will be editable in Purchase Order Screen.
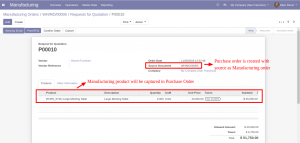
Confirm the Purchase Order to create the Receipts for the Manufactured Product
Clicking on the Validate button in Receipts, the below mentioned warning will be popped up as Workorder is not completed for the Manufacturing Order.
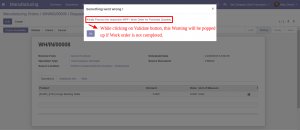
Automatically Lot / Serial Numbers for the Raw Materials will be allocated in order process the Work Order
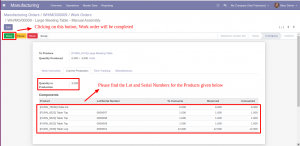
Kindly find the Completed Work Order Screen
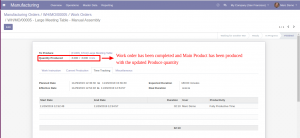
Once after the completion of Work Orders, Consumed Quantities will be updated in Manufacturing Order
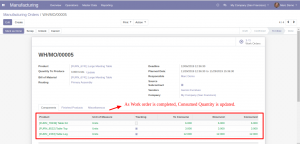
Once after the completion of Work Orders, Manufacturing Order should be completed by clicking on ‘Mark as Done’ button to complete the Manufacturing order.
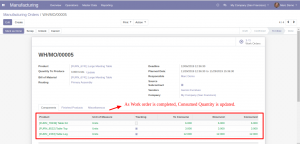
Clicking on ‘Mark as Done’ button in Manufacturing screen, Manufacturing order will be completed and stock movements will be processed for all the Raw materials and Finished Products.
Please find the Validated Raw Materials
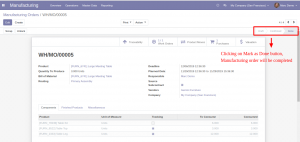
Please find the Validated Finished Products
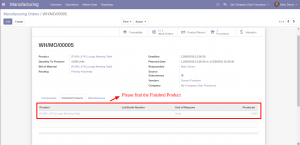
Clicking on ‘Validate’ button in Purchase Receipts, Stock movements be processed for the Finished Product from Subcontract Location to Stock Location.
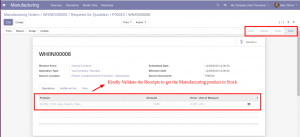
Please find the Reduced Stock in Subcontract Location
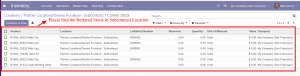
Please find the Available Stock in Stock Location for the Finished Product.
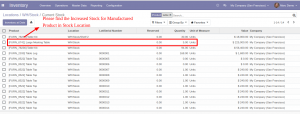
MRP Subcontract
Subcontract Feature in Manufacturing is used for delivery of Raw Materials from stores to the Supplier Location. Also we can Track the Production Order of the Manufacturing Products at the Supplier's location and can get back the Finished Products from Suppliers through Purchase Order.

