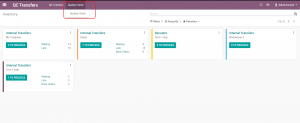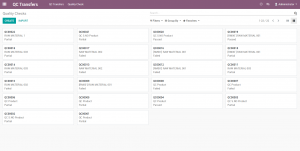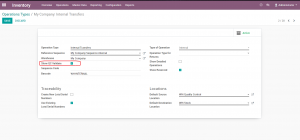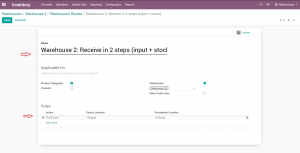PURCHASE QUALITY
Key Features
1. Process flow: RFQ / Purchase agreement –> Purchase order confirmation & shipment generation –> Goods Input (GIN creation)–> Quality Check (Goods Received Note creation)–> Stock movement to respective location (Stock, Rejection & failure location)
2. Includes a custom operation type “Quality check” while validating incoming shipments, which prompts the validation of Quality Check parameters that are mapped to respective purchased product.
3. Overview report of Shipments that have gone through QC is provided (Kanban view)
4. Automatic calculation of actual available quantity after consumption in QC.
Formula: Actaul available quantity (to complete/ partial pass or fail) = (Initial demand – Consumed Quantity)
5. Automatic calculation of failed quantity with respect to Pass quantity.
Formula: Failed QC quantity = (Actual available quantity after consumption – Passed QC quantity)
Configuration
Step 1 : Go to Inventory module –> Under ‘Master Data’ menu, choose ‘Products’
Click on ‘Create’ button –> Enter details of new product for which Quality check is to be enabled.
Enable boolean ‘Can be Purchased’ and ‘Need Lab Checking’ –> Once enabled, a new tab ‘Quality’ will be made visible.
In the new Quality tab –> Enter QC testing parameters details such as ‘Test particulars, Standard limits, reference and Methods, Test Reading, To Check boolean’ with respect to the product.
Note:
Multiple parameters can be added in line item.
Select the boolean ‘To Check’ to fetch the enabled QC parameters in QC processing form.
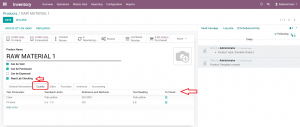
Step 2 : Go to Inventory module –> Under ‘Configuration’ menu, choose ‘Operation Types’
Click on ‘Create’ button –> Enter required mandatory details in the form –> Enable boolean ‘Show QC Validate’ for all newly created QC operation type.
Note: A new Operation type must be created per warehouse.
Step 3 : Go to Inventory module –> Under ‘Configuration’ menu, choose ‘Warehouse’
Select the Warehouse where incoming shipments are received –> click on ‘Edit’ –> Enable 2 step or 3 step for ‘Incoming Shipments’.
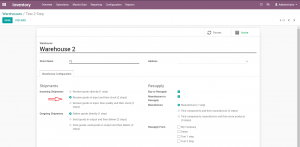
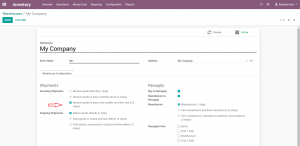
Step 4 : Go to Inventory module –> Under ‘Configuration’ menu, choose ‘Warehouse’
Select the Warehouse where incoming shipments are received –> Click on ‘Routes’ icon
Find below auto generated configurations for 2 and 3 step in Receipts respectively.
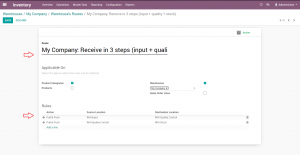
Step 5 : Go to Inventory module –> Under ‘Configuration’ menu, choose ‘Locations’
Click on ‘Create’ button from list view –> Enter the required mandatory details for ‘Consumption Location’ –> Parent Location is to be ‘Virtual Locations’ and Location type is required to be ‘Inventory Loss’
Note: All quantities which are consumed during QC testing will be moved to this location automatically on validation.
Click on ‘Create’ button from list view –> Enter the required mandatory details for ‘Rejection Location’ –> Parent Location is to be ‘Virtual Locations’ and Location type is required to be ‘Inventory Loss’
Note: All quantities which are Failed during QC testing will be moved to this location automatically on validation.
Open the Stock location of respective warehouse –> Enable the boolean ‘Show QC Validate’
Note: This has to be done in both 2 & 3 step incoming shipment routing in warehouse.
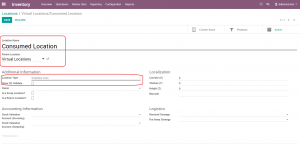
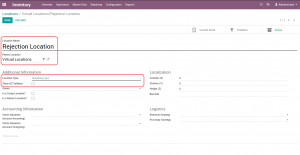
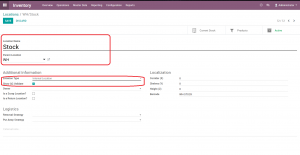
Step 6 : Go to Inventory module –> Under ‘Configuration’ menu, choose ‘Settings’
Map the ‘Consumed’ & ‘Rejection’ location in the new fields available in inventory settings form as shown in screenshot below.
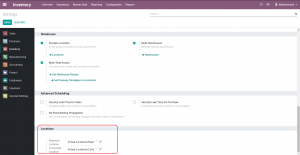
Step 7 : Go to ‘Purchase’ module –> Create Request for Quotation directly or through ‘Purchase Agreements’ Note: Choose product(s) which have QC enabled.
I.e: Product(s) with ‘Need Lab checking’ enabled.
Confirm the RFQ to create Purchase order –> Shipment/ Receipt will be created (GIN entry / Receipts)
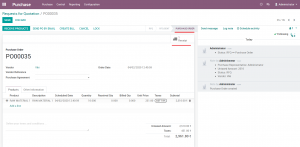
Step 8 : Click on the ‘Receipt’ icon in respective purchase order –> Open respective Shipment/ Receipt form.
Its required to enter the ‘Done’ quantity manually for all line items available in the Shipment/ Receipt.
Note: Back orders can be created at GIN stage itself in case certain product(s) / quantities are not provided by vendor while the actual shipment arrives physically.
Note: Enter the ‘Done’ quantity per line item available in respective Shipment/ Receipt by clicking on ‘Grid stack’ icon at the end of each line item incase if the product is tracked by ‘Lots’ or directly in ‘Done’ quantity field for product(s) tracked with ‘Serial number’ or ‘No Tracking’
Enter the ‘Lot’ number provided by vendor.
Click on ‘Validate’ Button.
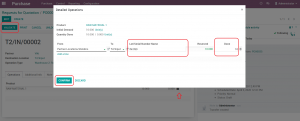
Step 9 : Go to ‘Quality Check’ module –> Navigate to respective warehouse’s Quality Check dashboard (refer Screenshot below)
Select the respective GRN entry with respect to ‘Purchase order’ number.(refer Screenshot below)
Open the GRN form –> click on the ‘Grid stack’ icon at the end of each line item to perform QC for the product selected.
A pop up wizard with for processing QC will be prompted.
Note: Priority of performing QC is left to the end user. I.e: provision to execute QC for the list of products in Shipment/ Receipt can be done with reference to the tie consumption.
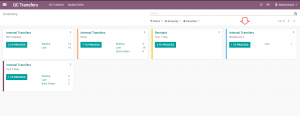
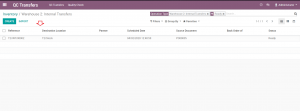
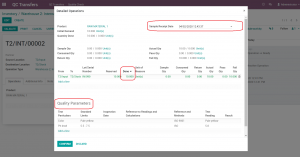
Step 10 : Enter the ‘Sample Receipt Date’ & ‘Done’ quantity in line item (Reserved quantity value to be entered)
Enter ‘Sample qty’ in respective field provided.
Note: Warning will be propmted if ‘Sample Qty’ is greater than ‘Done Qty’
Enter ‘Consumed Qty’ in respective field provided
Note: Consumed qty cannot be greater than ‘Sample Qty’, if so, warning will be prompted for the same.
Consumed qty’s stock is automatically moved to consumption location and hence won’t come into destination stock location.
‘Return Qty’ is automatically calculated using the formula, Return qty = ( Sample Qty – Consumed Qty)
Note: ‘Return Qty’ is the maximum qty that can either be QC Passed or Failed both completely or partially.
Enter ‘Pass Qty’ in the respective field provided
‘Failed Qty’ value is automatically calculated based on the formula, Fail Qty = (Actual Qty – Pass Qty)
Note: Pass Qty cannot be greater than ‘Actual qty’, if so warning will be prompted for the same.
The QC parameters mapped in product master for respective product is fetched and displayed in QC processing screen respectively.(refer screenshot below)
Enter values for the field ‘Inspection Date’ , ‘ Reference to Readings and calculations’ & choose ‘Result’ (Complies / Not complies) against each QC parameter listed.
Click on ‘Confirm’ button once all details are provided –> Click on ‘Validate’ button for stock movement to respective locations (Consumed, Stock, Rejection)
Note: Respective Quantities(Consumed, Pass, Fail Qty) is moved automatically to respective locations on validation on GRN / QC processing form.
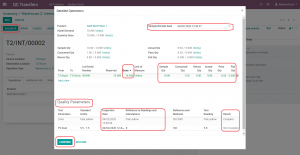
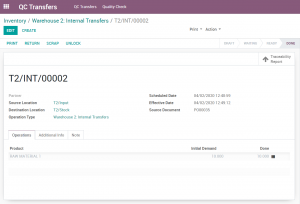
Step 11 : Go to ‘Quality Check’ option under ‘Quality Check’ menu.
Note: Lists all the Quality Check performed till date. (kanban view also available)