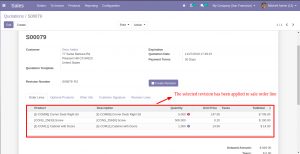Sales Revision
Key Features
1. With Sales Revision, You can Create Multiple Sales Revision.
2. The captured Sales Revision will appear by their serial number, clicking on it will display the Captured Line item.
3. You can select the serial number of the revision and view the copy of your Sale Order Line.
4. The respective Sales Revision can be applied to your Order Line in a click of a button.
5. Sales Revision can be created with a click of a button and the serial number for the respective revision will be automatically generated.
6. You can compare your current Sale Order Line with your previous ones.
7. The captured Sale Order Line (Sales Revision) will be displayed next to the Order Line Tab for each Sale Order.
8. The latest Serial Number of the Revision will appear on the form.
The Workflow
Step 1 : Create a draft Sale Order
As you can see in the below image a button named ‘Create Revision’ appears on the form, if you click on it, it captures products from the Sale Order Line and creates a Sales Revision.
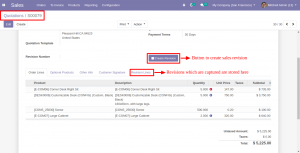
Step 2 : Newly created Sales Revision will be displayed on the form.
To see the history of revisions, Go to ‘Revision Lines’
If you want to see products and their quantities under each revision click on the respective Sales Revision
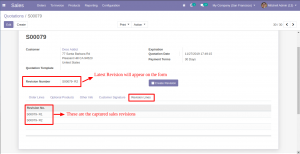
Step 3 : On a wizard, it displays the products and their quantities along with Tax and Unit Price.
If you want to apply the Sales Revision to your Sale Order Line click on ‘Apply Revision’
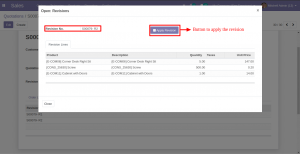
Step 4 : The selected Sales Revision will be applied to the Sale Order Line.